Where Is The Quick Analysis Tool In Excel On Mac
On the Tools menu, click Add-Ins. In the Add-Ins window, check the Analysis Toolpak box. Then click OK.

How to Insert a Chart via the Quick Analysis Tool in Excel 2016
Where Is The Quick Analysis Tool In Excel How To Use ItWe will show what the various kinds of analys. Where Is The Quick Analysis Tool In Excel For Mac. Go back to the first screenshot in the instructions to see how it will look. The button will open the Data Analysis dialog, which offers access to a variety of analysis tools. Quick Analysis is a similar set of tools available in Excel 2013. See Microsoft documentation for more information. It applies to Excel 2013 and Excel 2016. You literally only need 5 clicks to load the Analysis ToolPak. Kasper Langmann, Co-founder of Spreadsheeto. To start, click ‘File’ from the tab list. Open ‘Excel Options’ by clicking ‘Options’ on the left-hand sidebar. Then, click ‘Add-ins’ (second to the last) on the left sidebar of the window.
Click Tools on the menu bar. To use it in Excel, however, you need to load it first.
When you need to do a speedy analysis of your data in Excel 2016, consider using the Quick Analysis feature. Here are some points to keep in mind about Quick Analysis: When you select a range of cells, a small icon appears in the lower right corner of the selected area. This is the Quick. In Microsoft Excel 2013, the Quick Analysis tool makes it possible to analyze your data quickly and easily using different Excel tools. You can use Quick Analysis with a range or a table of data. To access Quick Access tool, select the cells that contain the data you want to analyze. The Quick Analysis tool button appears at the bottom right of.
Where Is The Quick Analysis Tool In Excel On Mac Os
If you get prompted that the Analysis ToolPak is not currently installed on your computer, click Yes to install it. To check this see if Data Analysis is listed under the Data tab. Add a column of quarterly running totals down the rows in the cell range E3: E11 by selecting the Quick Analysis tool again and then selecting Totals followed by the Sum option displaying the Sigma on a shaded column that is to the immediate right of the Running option.
Add Analysis Toolpak Excel Mac
- canon ir c2020 mac driver.
- rollercoaster tycoon 2 mac download free.
- aa in mp3 umwandeln mac freeware.
- descargar illustrator cc crack mac.
- best maintenance software for mac lion.
- Comments (0).
Related Book Excel For Dummies. And it turns out Quick Analysis is also a whiz at adding running totals and sums to the rows and columns of your new worksheet tables. When you do, a palette of options from Formatting to Sparklines appears right beneath the tool. To add totals to your selected table data, simply click the Totals button. Battle realms mac.
- railworks 3 download for mac.
- mac os x bootcamp restart in windows.
- How to Insert a Chart via the Quick Analysis Tool in Excel - dummies!
- word per mac si chiude inaspettatamente.
- odbc driver manager excel 2020 mac.
- speech bubble software for mac.
- RELATED ARTICLES.
Written by Puneet for Excel 2013, Excel 2016, Excel 2019
- It’s is a collection of some of the options for data analysis.
- You can’t add or delete options from it.
- It is not listed anywhere on the ribbon.
What is the Quick Analysis Tool?
The QUICK ANALYSIS TOOL is a collection of some selected options that you can use to analyze the data quickly. It includes conditional formatting, charts, pivot table, and sparklines. It also takes care of what type of data (text, dates, or numbers) you have selected and show you the options based on that.
Quick Analysis Tool introduced with Excel 2013, so if you are using Excel 2010 or any lower version, you won’t be able to find this option.
Most of the options that you have on the quick analysis tool are fixed, but few of them are based on the selected data type.
For example, in the conditional formatting tab, you will have different options when you select dates comparing if you select numeric data.
When you hover on any option from the quick analysis tool, it shows you a sneak peek on selected data.
Where the Quick Analysis Tool is Located
The button to open the quick analysis tool is not listed anywhere on the Excel ribbon.
When you select the data, Excel shows you a small icon on the bottom right side, and when you click on this icon it opens the quick analysis tool.
Quick Analysis Tool is in our list of Intermediate Excel Skills.
But I’m not Able to See Quick Analysis Tool Button
If somehow you are not able to see a quick analysis button when you select the data (a very little chance of this), you need to check if it is disabled from the options.
Go to File Tab ➜ Options ➜ General ➜ Tick Mark(Show Quick Analysis options on selection)

As I said, it introduced in Excel 2013; if you are using any version lower than that, then you need to upgrade to the latest version.
Keyboard Shortcut to Open Quick Analysis Tool
Yes, there is the keyboard shortcut to open the quick analysis tool.
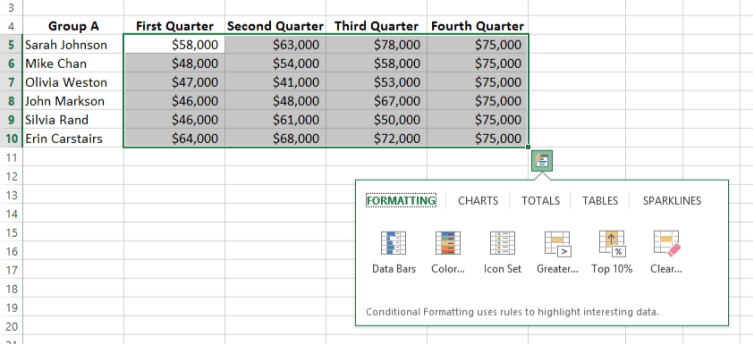
Control+ Q
You need to select the data, and then you need to press this keyboard shortcut.
Here is one more benefit. If a quick analysis tool is disabled in the Excel options, you can still open it using the keyboard shortcut.
You can also activate the quick analysis button from the right-click menu.
How to use the Quick Analysis Tool
- First, select the data you want to analyze.
- Click on the quick analysis button from the bottom right.
- Go to the tab from where you want to use the option.
- Click on the option that you want to use.
Notes
- Excel will not show you the quick analysis button if you select blank cells.
- And, if you have selected the entire column or a row.
How to use the Quick Analysis Tool for Data Analysis – Tips
1. Quickly Create Data Bars
This option comes handy when you work with numeric data (conditional formatting data bars).
You need to click on the quick analysis button and the formatting tab, and then select the “Data Bars” option.
It will instantly add solid data bars (Blue)to the selected data. It is quick, right?
And if you want to change the color or want to make other customizations, go to Home Tab ➜ Styles ➜ Conditional Formatting ➜ Manage Rules.
Related:Formulas in Conditional Formatting
2. Analyze Dates with Quick Analysis Tool
If you have dates in your data, then you can quickly analyze them using the quick analysis tool.
When you open it, it shows you some quickconditional formatting options to analyze dates.
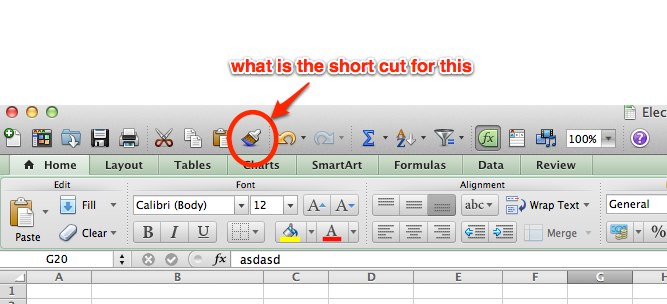
- Last Month: With this option, you can highlight all the dates that are from the previous month.
- Last Week: To highlight all the dates from the previous week.
- Greater than: Highlights all the dates which are greater than the date you specify.
- Less Than: Highlights all the dates which are lower than the date specified.
- Equals To: Highlights all the dates which are equal to the date you specify.
3. Create a Pivot Table with Quick Analysis Tool
When you click on the quick analysis button and go to the tables tab, it shows you options to insert a pivot table.
Based on the data that you have selected; it shows you all the possibilities to create a pivot table.
If you don’t want to go with recommendations, you can click on the more button and open the recommended PivotTables and click on the blank pivot table to create a pivot from scratch.
Related:Advanced Pivot Tables
4. Create In-Cell Charts with Sparklines
You can insert an in-cell chart using sparklines, and you can add sparklines quickly from the quick analysis tool.
- Select the data where you want toadd the sparklines and click the quick analysis button.
- Go to the sparklines tab and select the type of sparkline that you want to insert.
You will instantly get the sparklines in the cells corresponding to the data that you have selected.
5. Quickly Add Grand Totals
In the totals tab, you have multiple ways to add totals, and it also gives you options for both columns and rows.
- Sum: To add a total row or column to the table.
- Average: To add an average row or column to the table.
- Count: To add an average row or column to the table.
- % Total: To add an % total row or column to the table.
- Running Total: To add a running total row or column to the table.
6. Highlight Unique and DuplicateValues
When you select text data, you will have the option to identify unique and duplicate values.
The moment you click on any of these two options, it will highlight the cells with unique or duplicate values with the red color.
More on Excel