Download Crashplan For Mac
- Truly dependable computer backup means backing up to multiple locations - not just online - which until now could be complicated. CrashPlan automatically backs up to multiple destinations for free!.
- Code42 CrashPlan Permissions Overview Due to Apple's privacy restrictions for files and folders containing personal data in macOS Mojave (10.14) and later, Code42 CrashPlan cannot back up some files from locations like the Desktop, Contacts, Photos, and Mail until you manually grant access to the Code42 app.
- Apr 21, 2013 Download CrashPlan for Mac to automatic backup to local drives, friends' drives, or the cloud.
Crashplan Download Backup From Mac To Pc Windows 7. Download league of legends on mac 2015. If you’re a visual learner, you might like to watch my video demonstration of how to perform a restore from CrashPlan. Crashplan Backup To External Drive. Open the CrashPlan (or CrashPlan Pro) application by clicking on its icon on your Dock or in your.
Step 1: Download and Install The Crashplan App
CrashPlan for Mac Uninstalling Steps: Step 1: Download and install Omni Remover 2 on your Mac Launch Omni Remover 2: Step 2: App Uninstall tab find CrashPlan and click the Scan To Uninstall button: Step 3: After Omni Remover 2 finished scanning CrashPlan, it will show you all associated files like app binary file, saved status, app support.
The Crashplan app has been fully customized to automatically enter all pertinent information (name, email, etc.) as well as to automatically create your account in the system.
Please download the client from the following links and run it to install the Crashplan client on your machine:
Linux
NOTE: Crashplan is free to use for all faculty and staff.
NOTE: Admin access on your machine is required to install the client.
NOTE: Only download and use the customized client if you log into your machine using your netID. Otherwise, download and install the un-altered client from crashplan.uic.edu.
NOTE: If prompted, enter the following information:
- PROe Server Address: 131.193.69.150:4282
- Registration Key: 8TU9-UWP8-PW4R-T8HR
Step 2: Select Your Files And Start Your Backup
CrashPlan selects your user folder, documents, and desktop for initial backup by default and immediately starts backing thse up after installation. The user folder contains commonly-used folders for pictures, music, documents, downloads, and more. Your departmental IT staff may select more/less/different files to be backed up by default. If your administrative staff allows you to select different files to be backed up, you can select them by doing the following:
- Go to Home and click Details.
- Select Manage Files.
- Navigate to the drive, folder, or files that you want to add or remove, then:
- Deselect the check box next to any item you want to delete from your backup.
- Select an empty box to add an item to your backup.
- A minus sign indicates that a subfolder within this folder is selected for backup. New subfolders within the folder will not be automatically added to your backup file selection.
- A check mark indicates that this folder is selected for backup. New subfolders within the folder will be automatically added to your backup file selection.
- Click Save.
If you deselected any files or folders, the Delete Files from Backup warning displays. - If applicable, select I understand to confirm you want to delete deselected files from your backup.
- If applicable, select Delete.
After changing the file selection, the Code42 app synchronizes the files selected for backup with the files already backed up to that destination.
View your backed up files.
As soon as a file is backed up, it's ready to be downloaded. To view your backed up files:
- Open and sign in to the Code42 app.
- Go to Home and click Get Files.
A list of backed up files appears. - Review the list to see what's backed up. Click the folder name to see its contents.
What If Some Of My Files Don't Appear In The List Of Backed Up Files?
- The Code42 app backs up your most recent files first. This means your oldest files may not appear in your list of backed up files right away, but they are continually added as the Code42 app works through its 'to-do' list.
- Make sure the file is included in your backup selection.
Deciding What To Back Up
The short answer is, 'Back up the files that matter to you.' Code42 for Enterprise is designed to back up and download your user files.
User files
Code42 for Enterprise is designed to protect your user files. In other words, the files you create, edit, and access that allow you to get your job done. They also include certain files created by applications based on your information and settings in those programs.
- Examples: Documents, spreadsheets, photos, videos, Outlook messages, web browser bookmarks
- Location: Typically stored in a User directory or Home folder
Don't back up operating system and application files
Code42 for Enterprise isn't designed to back up system and application files and we don't recommend adding these files to your backup selection. Doing so could cause issues with the priority and status of other files you want backed up. Additionally, since Code42 for Enterprise isn't designed to download your operating system or applications, there is no advantage to backing up these types of files.
System files
These are files that your device needs to work correctly. They may be a part of your operating system, a third-party device driver, or another source. Typically, you don't interact with these files directly.
/portable-apps-mac-chrome/. Application folders
Crashplan App Download
These folders contain the files that allow various applications - like your email, word processor, and web browser programs - to work correctly. Like system files, you don't typically interact with these files directly.
What happens if the entire hard drive is selected?
If you select your entire hard drive as your backup set, including system and application files, these files could prevent your business files from backing up efficiently.
As part of its normal operation, your device creates new system and application files, which are small. Because the Code42 app prioritizes the to-do list based on size and creation date, the system files are backed up before other files in your backup selection.
Some symptoms you might see if the Code42 app backs up system or application files:
- Time to complete backup selection increases, sometimes by many days.
- Backup never reaches 100%.
- Backup status is incorrectly reported.
- No files are displayed on the Get Files screen.
| Keywords: | crashplan, download, files, securitySuggest keywords | Doc ID: | 91279 |
|---|---|---|---|
| Owner: | Dean D. | Group: | University of Illinois Chicago Technology Solutions |
| Created: | 2019-04-24 09:49 CST | Updated: | 2020-10-07 11:59 CST |
| Sites: | University of Illinois Chicago Technology Solutions | ||
| Feedback: | 00CommentSuggest a new documentSubscribe to changes | ||
Explanation of what CrashPlan is and how to use it.
The College of Engineering is offering Code42's CrashPlan for backing up laptops and desktops. This service is free of charge (paid for by the Dean) for faculty and staff within the College of Engineering. If you are not within the College of Engineering or if you would like to request to use this service for graduate students, contact Engineering IT at [email protected] or x51634.
Features
Download Crashplan For Mac Software
- Continuous, invisible backup
- Unlimited backup (if you are backing up more than 1 TB or 1 million files look here for more information)
- Up to four devices per user
- Backups run while traveling, at home, or on campus
- Data is encrypted before it leaves your computer
- Easy to use web interface to manage backups, perform restores
- Use your UMD Directory ID account for secure access
- Automatic email notifications for missed backups
What type of devices can I back up?
- Windows
- Mac OS X
- Linux

What gets backed up?
Download Crashplan App Mac Pro
Instructions
If you want to exclude any folders/directories (and its contents) from backup, add _NoBackup to the end of the folder/directory name and it will not be backed up. It is wise to do this before the backups start to ensure the folders are not backed up at all. If you add it later, the old backup of the folder and the data within it will remain but no new backups will be performed on the folder.
- Download the client - You will need to click on the correct operating system, then click the download button, and then click the 'download anyway' button. If you are running older operating systems, you may need an older client. Please contact the EIT Service Desk at [email protected] or 301-405-1634 for assistance.
- Install the client.
- Run the client and input your e-mail address (<username>@umd.edu) and the server name. The server name is: central.crashplan.com
- You should be redirected to a CAS login. If you are unable to login, contact your local IT unit within the College of Engineering to ask them to authorize your account for this service or contact the EIT Service Desk at [email protected] or 301-405-1634 for assistance.
- CrashPlan will start backing up automatically.
- If you would like to access the web site allowing you to check on the status of your backups or restore your data, visit https://www.crashplan.com/login. You log in with your UMD email address including the @umd.edu and you should be redirected to a CAS login.
More Details
Crashplan For Home Download
Download Crashplan For Mac Os
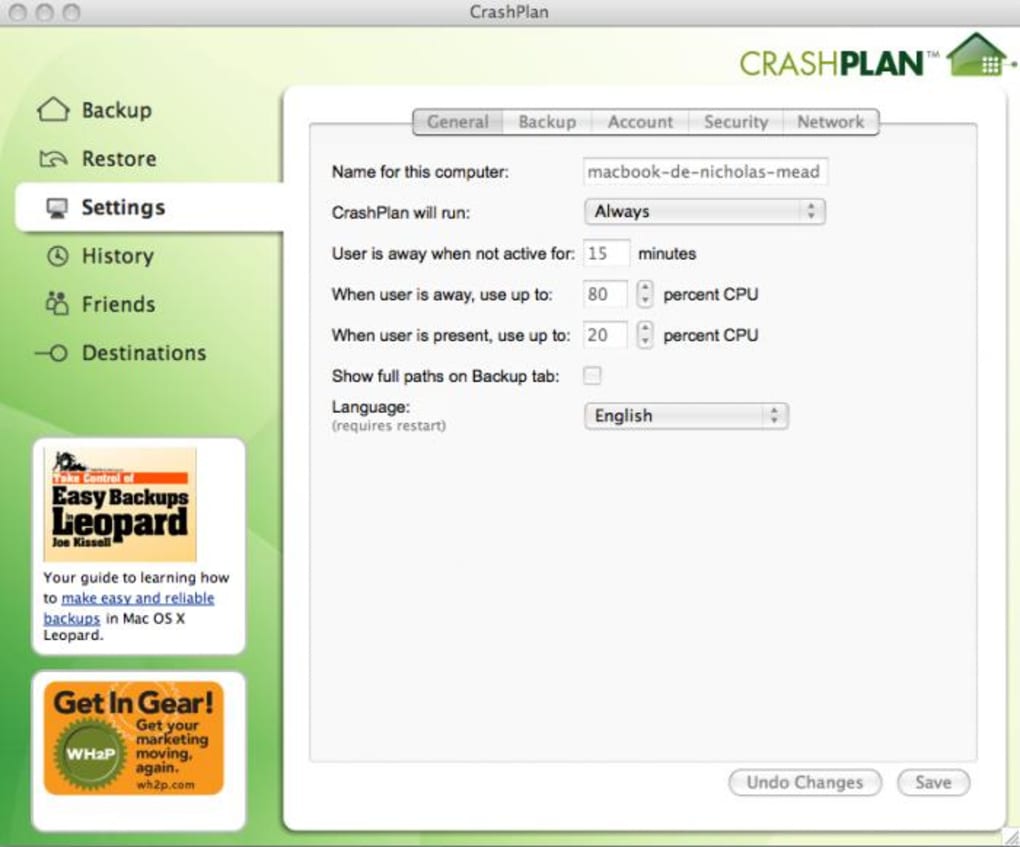
Crashplan Pro Download Client
| Keywords: | CrashPlan,backup,restoreSuggest keywords | Doc ID: | 96666 |
|---|---|---|---|
| Owner: | Jeff M. | Group: | University of Maryland Engineering IT |
| Created: | 2019-12-16 13:55 EST | Updated: | 2020-08-17 11:44 EST |
| Sites: | University of Maryland Engineering IT | ||
| Feedback: | 10CommentGet HelpSuggest a new document | ||
CrashPlan is an interesting free backup tool that's a little different to most of the competition.
You don't have to spend a great amount of time figuring out how to set it up, for instance. By default the program will automatically back up everything in your User folder (Documents, Pictures, Videos and more). And once you've specified a backup destination, CrashPlan is always running in the background, backing up new or changed files. (Don't worry about it interfering with other software, though: if it detects you're working at the PC then it'll use the minimum of system resources.)
And your choice of background destinations is interesting, too. As well as supporting external drives, the program can back up to another of your computers, or even a friends PC (over the internet), just as long as they also have CrashPlan installed. So whether your friend is in the next town, or half way around the world, you'll be able to back up important files to their system at no charge at all (don't worry, they're encrypted for safety).
If you'd prefer a more conventional online backup solution, though, CrashPlan has other plans which may appeal. So CrashPlan Individual provides unlimited backup of one PC from $3.96 a month. CrashPlan Family protects 2+ from $8.96 a year, and CrashPlan Business handles up to 200 computers, and provides a real-time dashboard and reporting, for $9.99 a month per computer.Find out more on the CrashPlan site.
See the changelog for release info.
Verdict:
As backup programs go CrashPlan is a little basic, but it's 'backup to a friend' feature could be useful. If you and a friend both allocate each other a little hard drive space then you'll get most of the benefits of online backup, with none of the costs.