Wifi Analyzer Mac Download
Get an app that fixes WiFi
- Aug 25, 2021 The best WiFi analyzer apps for your Mac in 2021: NetSpot – Free WiFi Site Survey Software for MAC OS X. Wi-Fi Scanner – WiFi Scanner application for Mac OS. Xirrus Wi-Fi Inspector 2.0 – Quickly and easily gain visibility of Wi-Fi. KisMac – Free and open-source WiFi scanner for your Mac.
- Wifi Analyzer free download - Image Analyzer, WiFi Hotspot, Wifi Hacker, and many more programs.
Wifi Analyzer will give you useful information about wireless signal around you. We have almost 1 million of install on other platforms. helps you to find better place for wifi receiver - gives you information about each one wifi channel - show signal strength in history graph - recommends you best channel for new AP Could NOT be working on Windows 10 Insider Preview (beta version of upgrade. Download WiFi Analyzer for MAC Free. Quick download, Virus and Malware free and 100% available.
WiFi is something we all take advantage of, day to day, which makes it frustrating when your WiFi signal isn't reliable. Like so much technology we use often, we expect WiFi to just work!
But it doesn’t always “just work,” and finding the answers for why your WiFi is failing or not as performant can be confusing. Not to worry – we’ve got you covered. Here we’ll discuss the best Mac WiFi analyzer apps, why you should have a WiFi analyzer for Mac, and what a great analyzer can do for you.
What is WiFi Analyzer?
Here’s a scenario we’ve all run into often: our Mac or iPhone says it has a WiFi signal, but you can’t get online. There’s a WiFi available, and your device is accessing it, but nothing is happening.
Sometimes it’s your internet service provider; the company you get internet access through may be experiencing difficulties or disruptions, which can affect you. More often, it’s your WiFi signal that’s having issues. Something about the signal getting from the router in your home or via public WiFi is causing your signal to become unreliable, which can render you unproductive.
A WiFi analyzer helps you diagnose what the issue really is without toggling your computer or router off. While the ‘turn it off and on’ ethos often works, it’s not always indicative of what’s going on. With a proper WiFi analyzer, Mac computers can stay online via the strongest signal available.
Reasons why you might need to use WiFi Analyzer App
You may be wondering why you need a Mac OS WiFi analyzer. Finding the best wifi analyzer Mac computers can use will help you stay online, discover why your internet signal is poor, and how to fix it quickly.
Here are a few reasons to get a WiFi analyzer for your Mac:
- Your home WiFi has dead spots. As you use your Mac around the home, you notice videos don’t stream clearly in some spots, or web pages don’t load as quickly.
- Your Mac says you have a WiFi connection, but nothing is happening. We’ve all been there: your Mac says you’re connected to the internet, and your router indicates everything is fine – but pages won’t load and email isn’t coming through.
- You have multiple WiFi signals available. Sometimes there are multiple signals available to you, but knowing which is best can be a guessing game. With a WiFi scanner, Mac devices can analyze signal strength and reliability with ease. When your device knows WiFi signal strength Mac lets you switch signals easily; and a WiFi scanner tells you in real-time if something changes with an internet connection.
Best WiFi Analyzers for macOS
Okay, now that you know why you want a WiFi analyzer for your Mac – which are the best?
There’s no single solution. Everyone’s needs are unique, and finding the right WiFi analyzer may take a bit of trial and error – but don’t worry, we’ve got some great advice for you. Here are some excellent services and apps for analyzing and troubleshooting your Mac’s WiFi connectivity.
Mac Wireless Diagnostics Tool
Your Mac has a built-in wireless diagnostics tool that does a serviceable job of monitoring your WiFi signal. It’s a bit hidden, though, so carefully follow the instructions below to use it:
- Hold down the option key on your Mac keyboard, and select the WiFi icon in your Mac’s menu bar (Note: You can also press command+space and enter “wireless diagnostics” into Siri Spotlight Search to open your Mac’s wireless diagnostics tool.)
- Select “Open Wireless Diagnostics” from the menu
- In the ensuing popup window, select “Continue”
Your Mac will analyze your WiFi signal strength, and discover if it is working properly. If it isn’t working as your Mac feels it should, it will produce a report of all the things wrong with it at the time the tool was run, and create a summary of topics you should read up on (like “best practices”) or items that may fix your signal.
As you can imagine, this is limiting. Not only does the report only examine a snippet of time, it takes a long while to produce a report, which doesn’t give you a real-time look at how your WiFi signal is performing. By the time your Mac is done creating a report on why the WiFi signal is poor, that same signal could have improved!
There are some impressive apps that do a much better job of analyzing, troubleshooting, and diagnosing your Mac’s WiFi in real-time.
Wifi Analyzer Mac Download
NetSpot
When you’re analyzing a WiFi signal, chances are you’re met with a lot of data that’s difficult to make sense of. NetSpot has all of that data, too, but has one of the best visual representations of your Mac’s WiFi signal strength we’ve ever seen.
NetSpot’s main menu shows you a network’s name, channel, band, and other items like its signal-to-noise ratio. These are all really handy bits of data when you know what you’re looking for, but sometimes a visual aide is better.
Selecting a WiFi signal and selecting ‘details’ on the bottom left of the NetSpot window brings up a real-time visual representation of that signal’s strength. You can also select multiple WiFi signals to compare them side by side on this evolving graphic; a great option for those with multiple signals or channels available in their home!
Another excellent feature of NetSpot is its ability to map your home, and discover dead spots for WiFi coverage. Rather than assuming why your signal strength is diminished in an area, NetSpot lets you know exactly where it’s not as great throughout your home!
WiFi Explorer
Where NetSpot has unique windows for visual graphics and data, WiFi Explorer keeps it all in one window so you don’t have to navigate. It uses familiar sidebar options for discovering more about a signal, or navigating the app – but its main information window is where all the data is displayed.
You will see all of the data you’re looking for, like channel, signal strength, bands, and even the maximum speeds the band is capable of. Selecting a new WiFi signal automatically triggers the visual graphics at the bottom of the window to display that signal’s data in a morphing graph. You can even select bars on the center graph to change the view in the signal-strength app on the left side; a great option for those with mesh networks who are experiencing poor signal performance when they shouldn't be.
iStumbler
iStumbler is another great app for discovering which WiFi networks are available to you, and getting detailed information on their signal strength, including the signal to noise ratio for each signal. The app also has a great map view that shows you where routers are placed, providing a holistic view of how WiFi in your area is laid out, and where you may find the best signal.
WiFi Scanner
Another native Mac app, WiFi Scanner is much like WiFi Explorer in that it provides a single window that displays all the information about available WiFi signals in your area. It also has graphs to view when you’re more interested in visual aids and allows you to toggle the information seen on-screen to suit your needs.
Monitor your Network connections
Sometimes you don’t need a ton of info, but you need to know why your WiFi is underperforming quickly. That’s where iStat Menus steps in. It lives in your menu bar, and provides quick-glance access to information like CPU performance, battery health, and yes – network performance.
iStat Menus has drop-down menus that provide high-level information about your WiFi signal, and hovering over items can surface even more sub-menus with additional data. Though it lives in your menu bar, iStat Menus can actually give some pretty granular detail on how your WiFi is performing. The menu bar icons show you upload and download speeds, too.
Conclusion
WiFi shouldn’t be a mystery. We tend to think of it as a thing that should ‘just work’ but it often doesn’t. Simple fixes like unplugging the modem and router for a short time may work, but they’re not indicative of what the problems are.
Instead, find a WiFi analyzer app that suits your needs, and offers the features you want. So often, simply switching to a better WiFi signal is the fix you need.
The apps mentioned here today – WiFi Explorer, iStat Menus, and NetSpot – are all available for free as part of a 7-day trial of Setapp, an amazing suite of productivity apps for your Mac. In addition to these three apps, you’ll get immediate access to nearly 200 other native Mac apps, and retaining unlimited access to the full Setapp suite after your trial period is just $9.99 per month, so why wait? Give Setapp a try!
Have you ever noticed that your WiFi connection speeds are not the same across your entire home or office?
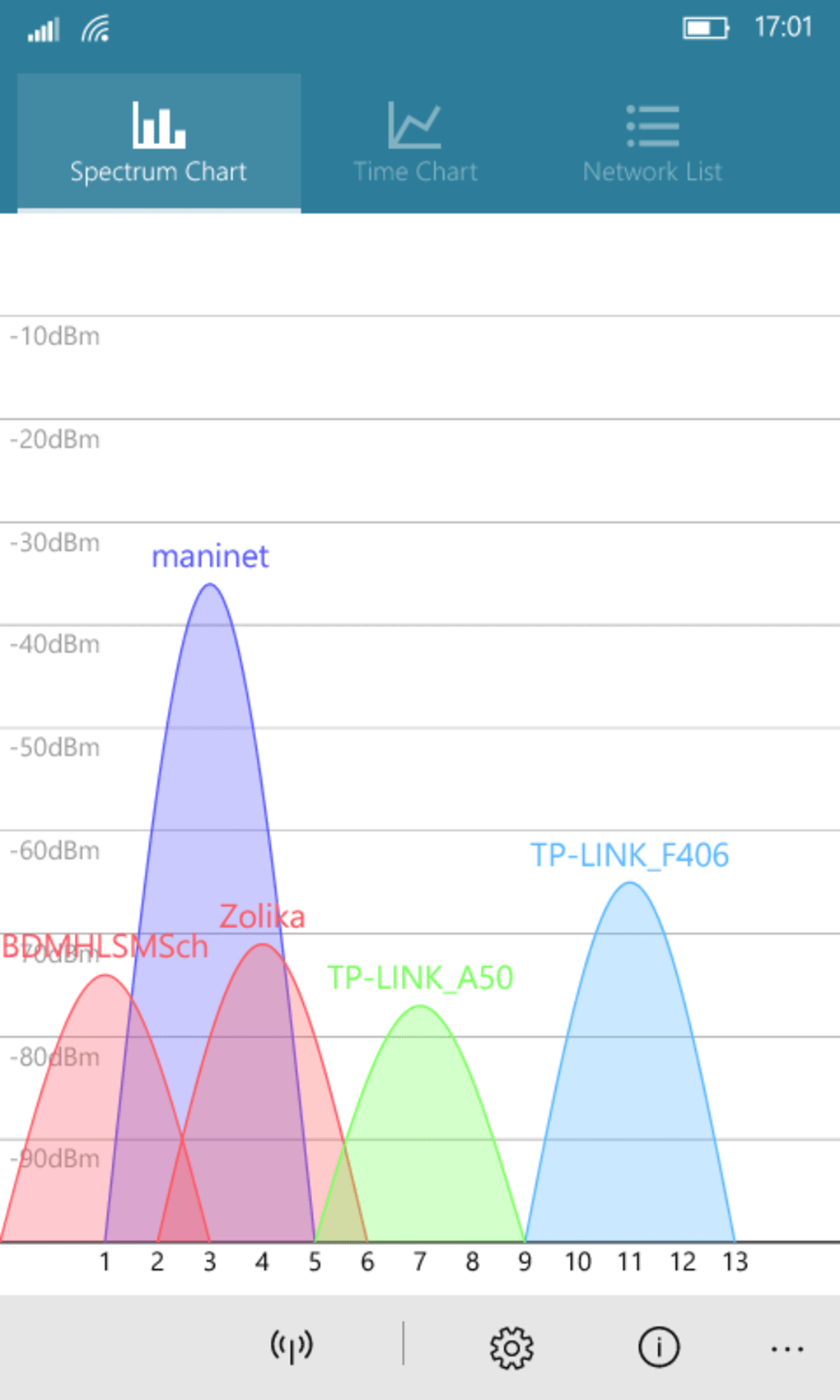
Well, that’s because your WiFi Signals are often blocked by large infrastructures such as walls or furniture.
This is why some parts of your house have a good connection while other parts often see dropped connections and mediocre speeds.
Download the Wifi Analyzer APK file on your computer. Double click the downloaded APK file and BlueStacks will automatically start installing it. For BlueStacks 2, you can also click the APK button in the middle of the toolbar on the left side locate the APK file and select it to install it.
- Wifi analyzer for mac free download - WiFi Analyzer for Windows 10, CommView for WiFi, Wifi Analyzer and Scanner for Windows 10, and many more programs.
- KisMAC - Free & Open-Source WiFi Scanner for Mac KisMAC is a free and open-source wireless network discovery tool for macOS X. It helps you find all kinds of Wi-Fi networks, even the hidden or closed Wi-Fi, IP addresses and signal strength. KisMAC supports cards like.
A few areas are signal dead zones and you can’t access your Wi-Fi from these areas. As a user, you’ll have to do a lot of guesswork to know which are the dead signal zones so you can avoid them altogether.
This is time-consuming and often frustrating as well.
So, how can you Overcome this problem?
A WiFi heat map is a good starting point as it shows the coverage and strength of your wireless connection in every area.
Most tools available today show a map of your area overlaid by a representation of the wireless signal. Also, these tools generate excellent reports that give you a detailed idea about the coverage and performance of your Wi-Fi network.
On this map, you can see the areas that have the highest strength as well as the signal dead zones, and based on this, you can plan your Wi-Fi layout and coverage. This obviously takes out the guesswork and frustration of dropped connections.
Here’s the Best WiFi Heat Map Sofwtare & Tools of 2020:
There are many Wi-Fi heat map tools available today, and some of the best ones are listed below, so Let’s take a detailed look into each of these tools:
1. SolarWinds NPM
SolarWinds is a company known for its top-of-the-line monitoring systems that help you stay on top of the performance of every application in your business. It’s widely popular Network Performance Monitor provides Wi-Fi heat maps as well, to help plan your layout better.
Features
The features of SolarWinds’ Network Performance Monitor are:
- Creates custom heat maps by polling signal strength from adjacent access points and connected clients. It is much faster and more accurate than a manual survey of wireless strength overlaid on a physical map.
- Easily identifies dead signal zones
- Makes adjustments to improve wireless coverage
- Locates all mobiles devices connected to your Wi-Fi, provided it is within three meters from your network.
- As a bonus, you get to tap into all the powerful features of Solarwinds Network Performance Monitor
Pricing
SolarWinds NPM starts at $2,995.
Download
You can download a free trial here.
2. NetSpot
NetSpot is a wireless site survey and Wi-Fi Analyzer tool that works well on Mac OS X and Windows. It is compliant with any 802.11 networks.
Features
Some of the important features in NetSpot are:
- Collects information about surrounding Wi-Fi networks and presents this information in an interactive table.
- Allows to troubleshoot and improve your network’s coverage and performance.
- Customizable noise charts show the changes in real-time.
- Helps to locate Wi-Fi issues in specific spots.
- Helps to know your busiest and least-used channels.
- Color-coded bars helps to analyze the performance of all Wi-Fi networks.
- You can save all this data is a CSV file for review.
- Allows you to create multiple zones for each project.
- Comes with extensive recommendations to fix Wi-Fi problems
Pricing
There are three editions.

- Home edition – Ideal for a single user. Comes with two zones and 50 data points per zone. Costs $49
- Pro edition – This is a single user license for a business. Comes with 50 zones and 500 data points per zone. Costs $149
- Enterprise edition – This is a business license for up to 10 users. Comes with unlimited zones and unlimited data points. Costs $499
Download
Download NetSpot here.
3. Ekahau HeatMapper
Ekahau HeatMapper gives extensive details about your Wi-Fi coverage including information about the interfering networks and noise.
Features
The features of Ekahau HeatMapper are:
- Helps to see Wi-Fi coverage on a map
- Finds all available networks in the vicinity
- Supports 802.11a,g,b and n
- Works on any Windows operating system
- Detects security settings
- Locates all the access points.
- Accurately designs a high-capacity Wi-Fi network just for you
- Eliminates interference issues and other performance bottlenecks
- Automatic reporting feature comes with many templates
- Works with Cisco, HP-Aruba and most other Wi-Fi network vendors.
Pricing
Click here for custom pricing of the PRO version. The basic version is free.
Download
Click here to download the basic version.
4. Acrylic Wi-Fi Heatmaps
Acrylic Wi-Fi Heatmaps are used to design, analyze and detect any problems with your Wi-Fi.
Features
The features of this tool are:
- Designs Wi-Fi installations from scratch
- Calculates the number of access points needed and the best locations for each.
- Analyzes existing Wi-Fi infrastructure to analyze performance and coverage, and generates heat maps based on it.
- Displays 14 different parameters on the map.
- Verifies the quality and performance of your Wi-Fi networks.
- Generates reports in many formats

Pricing
There are two distinct products, namely, Acrylic Wi-Fi Heatmaps and Acrylic Wi-Fi Professional. The first edition is used for designing, studying and improving Wi-Fi coverage while the second one is ideal to analyze, identify and resolve any Wi-Fi issues.
Pricing for Acrylic Wi-Fi Heatmaps are:
- $129 for one month
- $325 for three months
- $879 for one year
- $2199 for a perpetual license
Pricing for Acrylic Wi-Fi Professional are:
- $19.95 for one year
- $39.95 for a perpetual license
Free Wifi Analyzer For Pc
Apart from these two products, there is Acrylic Wi-Fi Home which is free for personal use.
Download
Click here to download the trial version.
5. VisiWave Site Survey
VisiWave Site Survey analyzes your Wi-Fi network, create heatmaps to understand the coverage and more
Features
The features of a VisWave Site Survey are:
- Provides three methods for capturing data: One point at a time, continuous coverage and GPS positioning.
- Comes with many custom reporting templates for presenting this information in a visually appealing manner.
- Provides a theoretical simulation of how Wi-Fi signals travel in your home or office. This helps to plan your outlay better.
- No extra hardware is needed and supports many wireless adapters.
- Shows how individual and color-coded wireless packets come together to form your wireless network.
Wifi Spectrum Analyzer Mac
Pricing
The cost of VisiWave Site Survey is $549 and VisiWave Site Survey Pro is $849.
Download
Click here to download the trial version.
6. AirMagnet Survey Pro
AirMagnet Survey Pro is a Wifi heat mapping software that makes it easy to deploy your Wi-Fi network correctly the first time.
Features
AirMagnet Survey Pro comes with the following features.
- Visualizes heat maps for noise, packet losses, retry rates and interference in every floor.
- Displays the coverage and performance of every access point
- Maximizes the performance potential of 802.11 networks
- Helps to plan for the best performing Wi-Fi networks.
- Makes it easy to see if Wi-Fi signals are bleeding to other floors.
Pricing
Contact the sales team for pricing
Download
Click here to download the demo version.
Conclusion
To conclude, these WiFi heat maps give you an in-depth idea into the performance and coverage of your Wi-Fi network, so you never have to worry about dropped Wi-Fi connections and poor signal ever again.
Wifi Analyzer Mac Download Free
Grab one or a Few of our Recommendations above to get a better understanding of how it runs in your situation and how to put an end to Dead Spots in your Wireless Networks and infrastructure by properly using a Wifi Heat map to understand your network.
Looking for a WiFi, don’t waste your energies, let Wifi Analyzer do the job and find the least crowded channel for you. It is an amazing tool that enables you to analyze Wifi’s in your range and pick the best option for you. Though the app is destined for Android and iOS users but you can also install Wifi Analyzer for PC as well. Before you think of installing Wifi Analyzer for PC, her are few things you should read. From determining basic things like the bandwidth and signal strength to analyzing load, Wifi Analyzer takes care of every WiFi aspect. Now you don’t have to connect to every other router and determine which is better one for your.
Instead of going through all the routers, you can just use Wifi Analyzer to see which network offers the maximum bandwidth and which has the minimum load. Once you figure that out, it becomes easy to connect and with that you can save a lot of time. The best thing about Wifi Analyzer is that it is free and can be installed easily on Windows and Mac platforms.
All you need is to head over to the methods provided below and install Wifi Analyzer on your Desktop PCs and Laptops running Windows XP, Windows 7, Windows 8, Windows 8.1, Windows 10 and MacOS, OS X.Follow the steps given in the guide below and install Wifi Analyzer for PC without any further ado.
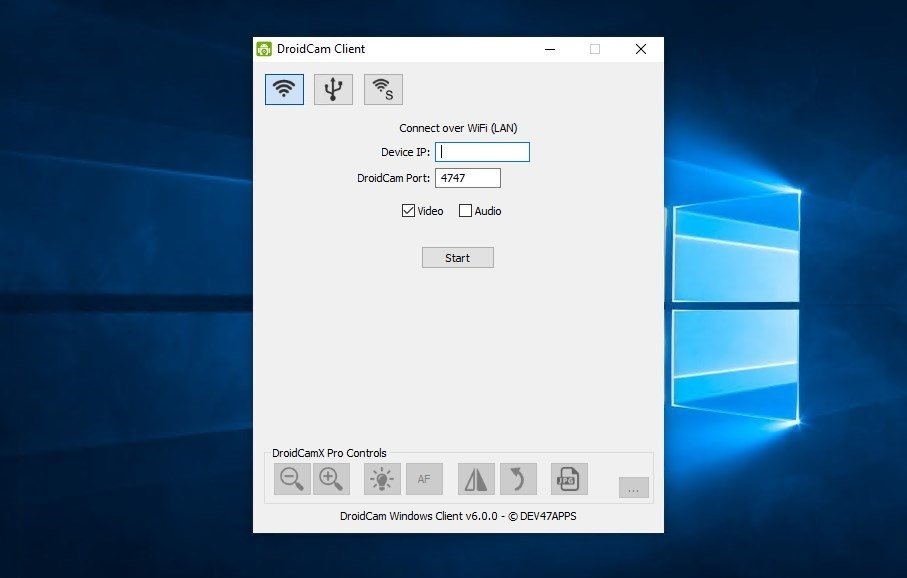
Wifi Spectrum Analyzer Mac
Download Wifi Analyzer for PC – Windows and MacOS/OS X
- Download your desired Android emulator from here: BlueStacksBlueStacks 2Remix OSAndy OS
- Assuming that you’ve downloaded BlueStacks or BlueStacks 2 emulator, head towards the next steps.
- Open the newly installed BlueStacks or BlueStacks 2 emulator on your Windows or Mac PC.
- Now click on “Search” for BlueStacks, for BlueStacks 2 you will click on “Android tab > Search“.
- Type “Wifi Analyzer” and search it using Google Play Store.
- As soon as Wifi Analyzer appears in the Play Store, click it and install it.
- Once installed, it will appear under All Apps, for BlueStacks 2 it will appear under Android tab > All Apps.
- Click on the newly installed app to open it. Follow the on-screen instructions and keyboard settings to play it now. That’s all.
Method 2: Download Wifi Analyzer for Windows PC and Mac using APK
- Make sure that you’ve downloaded and installed an Android emulator like BlueStacks on your PC.
- Download the Wifi AnalyzerAPK file on your computer.
- Double click the downloaded APK file and BlueStacks will automatically start installing it.
- For BlueStacks 2, you can also click the APK button in the middle of the toolbar on the left side > locate the APK file and select it to install it.
- Once installed, follow the instructions in step 7-8 in the above method to start playing it.
In case you’re having issues using BlueStacks or BlueStacks 2, you can try using Andy OS or Remix OS to run Wifi Analyzer for PC.
Free Download Wifi Analyzer
If you’ve got any further queries, you may reach us out through our Contact Us page or through the comment below.
Free Wifi Analyzer
Wifi Analyzer App Windows 10
Free Wifi Analyzer Mac
Free Wifi Analyzer Mac
Latest posts by LaptopPCApps (see all)
Wifi Analyzer Mac Os X Downloads
Wifi Analyzer Mac Download Free
- Goons.io Knight Warriors for PC on Windows & MAC - October 11, 2017
- Download Dragonstone: Kingdoms for PC (Windows & MAC) - October 10, 2017
- Download Stone Age Solitaire for PC – Windows & MAC - October 10, 2017