Streamlabs Mac Desktop Audio
Streaming has grown exponentially over the years. Whether you’re a pro gamer or put on a fun show during your gaming sessions, people can easily stream and connect with viewers all over the world. Programs like StreamLabs OBS make it simple to get started streaming on Windows operating systems, but the team at StreamLabs also released its streaming software for Apple operating systems. Here is a guide to setting up StreamLabs OBS on Mac to help get your stream up and running.
- Streamlabs Obs Mac Desktop Audio
- Streamlabs Mac Download
- Streamlabs Mac Desktop Audio
- Streamlabs Window 10
About this item 【Streamlined Setup】USB output enables direct integration with a desktop or laptop computer.Condenser mic combines professional quality sound capture with the ease of plug-and-play USB connectivity on both Mac and Windows computers, offering simple operability and high-quality audio capture for podcasters, YouTubers, vloggers, gamers, and voice-over artists in homes, project. If you are running a PC continue reading here, if you are a mac skip to the next paragraph. Spring batch flat file item writer example. One of the easiest to use (and free) program to do streaming on is Streamlabs OBS. Windows 7 ultimate genuine maker software. If you are planning on using desktop audio during your stream (for games, music, etc) I highly suggest side-chaining the compressor within SLOBS to take care of this.
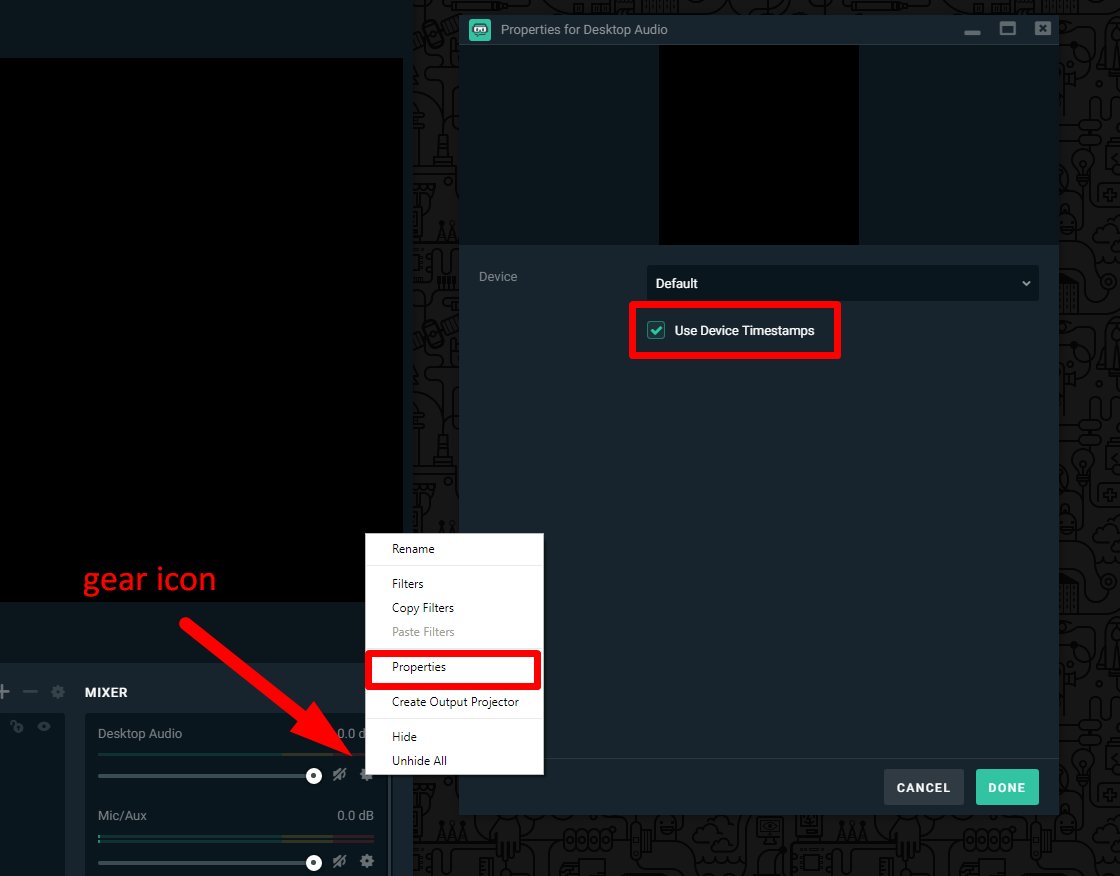
Initial StreamLabs OBS setup
After downloading StreamLabs OBS from the official website, open the software.
- Enable permissions.
- You will first be prompted to enable permissions for StreamLabs OBS to use your microphone and camera. Click “yes,” and you will be able to set up your microphone and camera later.
- Connect social media accounts.
- To help viewers connect with your social media channels, StreamLabs OBS allows you to connect any of your other accounts, including Twitch, YouTube, and Facebook to name a few.
- Transfer optimal settings.
- If you are moving to StreamLabs OBS from a different broadcasting software program, you can easily transfer your settings over to StreamLabs OBS when prompted on the welcome screen.
Making your stream stand out
After the initial setup, there are many ways to make your stream stand out from the rest.
- Choose a template.
- Streamers can utilize a custom overlay to personalize their stream. StreamLabs OBS gives users a strong starting point, with more than 250 templates to choose from and further customize.
- Choose your sources.
- Sources are an integral part of a successful stream. Sources in StreamLabs OBS include features such as webcams, custom alerts, sub goals, game capture, and donations.
Setting up sources
StreamLabs OBS makes it easy to set up your sources quickly. Flexisign pro 10.0.1 activation. Adding sources like alerts and sub goals can increase the quality of your stream.
- Click the plus sign in StreamLabs OBS to add various sources or widgets.
- One source to check is the Game Capture source. With this and Automatic Game Capture enabled, StreamLabs OBS can automatically detect your game footage.
- You can also choose between other video capture sources such as window capture and full-display capture settings.
- Click the plus sign again to set up other alerts, including alerts, sub goals, donation goals, and more.
Capturing desktop audio for Mac in StreamLabs OBS
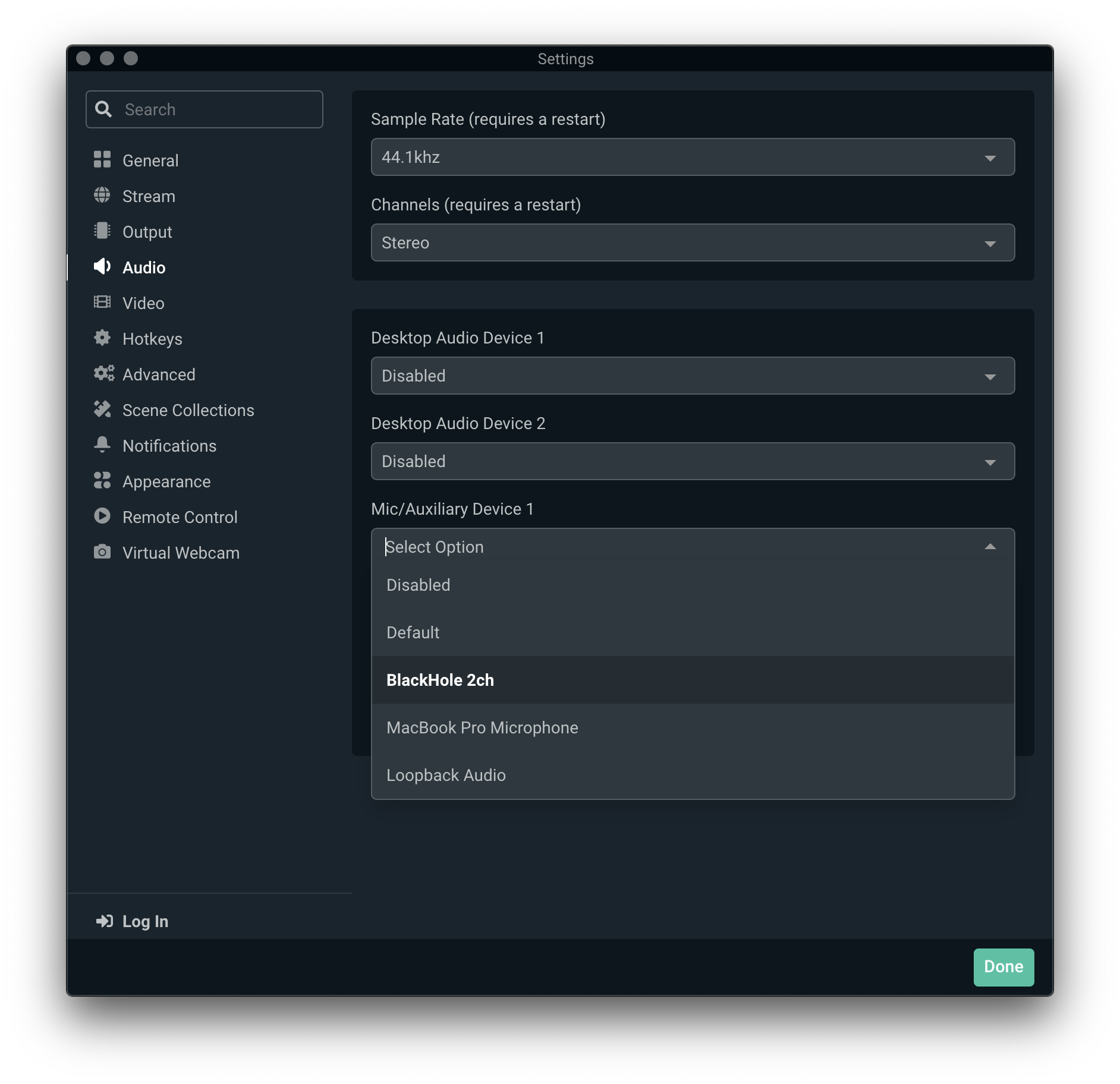
Once you have set up your ideal sources and have footage ready to be captured, you need to set up audio capture. Unfortunately, unlike Windows, Macs do not have system-level audio routing, meaning you will have to use an additional program such as BlackHole by Existential Audio, as recommended by StreamLabs, to capture audio for your stream.
Setting up BlackHole audio
- After setting up an account, you will need to set up a multi-output device
- Open up the Audio MIDI Setup.
- Next, click on the plus sign in the bottom left corner and select Create Multi-Output Device
- Check the “use” box next to BlackHole.
- Right-click on the Multi-Output Device and select Use This Device For Sound Output. This should set your desktop audio as your default output device.
- Open StreamLabs OBS.
- Go into Settings, then into Audio, and select BlackHole as one of your Mic/Auxiliary devices.
Now that you have configured your webcam and audio, as well as have your widgets and game capture ready, you are ready to start streaming with StreamLabs OBS on Mac.
Part 2. Alternative Way to Play Offline Spotify Music in Streamlabs OBS
You have now learned how to add Spotify music to Streamlabs OBS, but be careful that you are not allowed to stream copyright-protected music unless you get permission. If not, your channel would probably receive warnings and be banned for a while. For some copyright-free and royalty-free music on Spotify, you can go search 'StreamBeats' for some completely free music and use them on your stream.
Streamlabs Obs Mac Desktop Audio
If you are a long time Spotify user, you may know that only Spotify Premium users are allowed to download playlists for offline listening. We are here to introduce an alternative way to add Spotify music to Streamlabs OBS for offline playback using the Spotify free account to avoid any possible streaming problem. Firstly, you will need a professional tool named AudFree Spotify Music Converter for Windows.
AudFree Spotify Music Converter is capable of downloading all Spotify contents with original quality preserved and save them in common audio formats. It can run at 5X speed to help you download Spotify songs to computer, and keep all ID3 tag information such as title, album cover, artist, genre, etc., so when you add them to Streamlabs OBS as a media source, all this info will be displayed when streaming.
AudFree Spotify Music Converter
- Losslessly remove limitations from Spotify track/album/playlist
- Download and convert Spotify music to MP3, AAC, FLAC, etc.
- Work at 5X speed and available to define output music parameters
- Play Spotify on Streamlabs OBS or other streaming software offline

Streamlabs Mac Download
How to Play Spotify on Streamlabs OBS without Spotify Premium
Without further ado, let's download the AudFree Spotify Music Converter on your desktop and dive into this.
- Step 1Add Spotify music to AudFree
- When you open the AudFree Spotify converting tool, the Spotify app will launch itself so you can directly drag and drop music from Spotify to AudFree's main interface. Or, you can copy the URL of Spotify music and paste it to the search box of AudFree.Then hit the '+' button to load music into AudFree software.
Streamlabs Mac Desktop Audio
- Step 2Customize output settings for Streamlabs OBS
- Now please go to Menu from the upper-right corner to open the setting window. Click Convert and here you can set Spotify music output format, or customize the bite rate, sample rate, etc. according to your needs.
- Step 3Download Spotify music for offline playback
- When all settings are saved, please click the Convert tab at the bottom-right corner and all added Spotify music will be downloaded and converted at fast speed. Once finish, you can check the downloaded Spotify music in the converted history list.
Streamlabs Window 10
- Step 4Play Spotify music offline on Streamlabs OBS
- Similar to the steps in Part 1, click the '+' button under Sources, and select Media Source. Choose the music files you have just downloaded using the AudFree Spotify Music Converter to add Spotify to Streamlabs OBS. Enjoy Spotify music streaming on your channel with your audience!