Record Audio From Internet Mac Free
Start Recording Internet Audio Simply launch iMusic. On the interface, click on the RECORD button and there is a big red Record button, just press it. Then launch your favorite browser and go to the audio files you want. Start it playing. Audio Recorder for Mac will detect it and start recording automatically. AnyMP4 Screen Recorder is a powerful app to record screen and audio for Mac and Windows users. It can record any kind of screen on the computer like online videos, games, Skype calls, Podcast, online conference, webcam videos, webinars, lectures and more.
Part 1: How to Record System Audio on Mac without Soundflower
- Installed the free virtual sound card, coupled with an audio recorder, was the solution to being able to record audio from internet and computer playback. Mac users can install a free virtual audio device, such as Soundflower, so as to record internal audio on Mac using Audition. Configure sound playback and recording devices on Windows.
- Part 2: Record Screen and Audio on Mac with QuickTime. If you own a high-level Mac, there is a free Mac screen recorder worked in the QuickTime Player application. QuickTime can record whatever you have appeared on the screen, including video playing on locales.
If you want to screen record with Mac computer sound and microphone voice, Aiseesoft Screen Recorder can be your first choice. You can record any sound from your computer without losing quality. The internal and external audio recording triggers are easy to use. No matter you want to record screen audio on Mac only, or record both computer and microphone sound, you can get satisfying results here.
- Record internal audio on Mac from any browser, program, website, etc.
- Save the Mac audio recording into MP3, M4A, WMA, CAF, FLAC, OGG, or OPUS.
- Adjust the output audio quality from the lossless to the lowest.
- Set custom audio recording length.
- Trim the unwanted audio clips before exporting.
- Compatible with Mac OS X 10.10 or above. (including macOS Big Sur and macOS Monterey).
Part 2: How to Record Mac Computer Audio with QuickTime
QuickTime Player can be your free screen recorder for Mac. You can record a Mac screen with microphone sound. If you want to capture system audio on Mac with QuickTime Player, you need to install soundflower or other similar audio capture plugins. Once you have configured with soundflower, you can record internal audio on Mac with QuickTime.
Part 3: How to Record Internal Audio on Mac with Audacity
Audacity for Mac is also a free Mac audio recorder you can use. Here you can digitalize audio recordings from other media platforms, as well as an external microphone or mixer. Moreover, you can edit audio with Audacity by trimming, merging, etc. To start with, you also need to install soundflower to record system audio on Mac with Audacity.
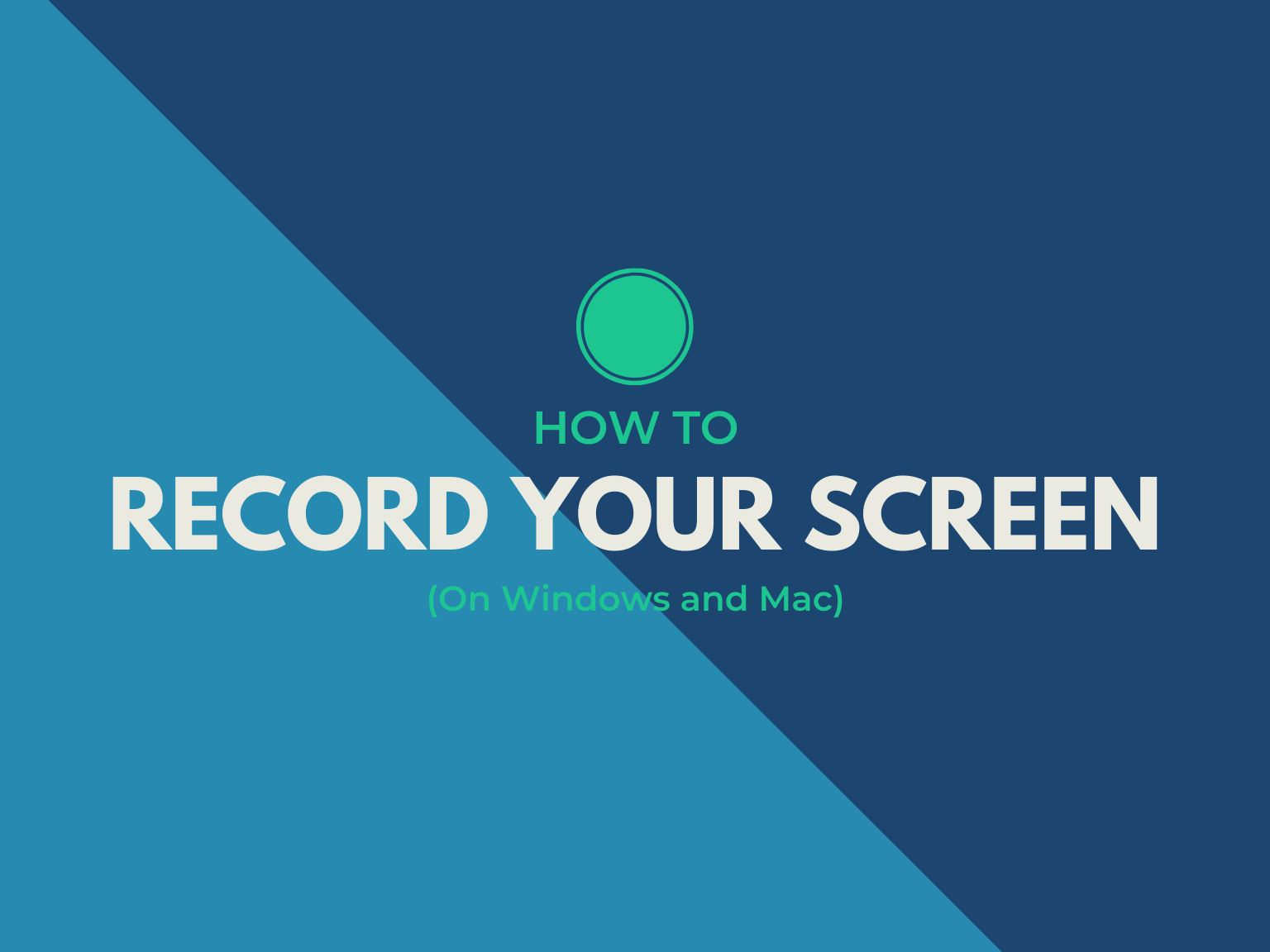
Audacity has long been among the best free audio-recording tools. It works like a charm if, for example, you do podcasts, explainer videos, or want to narrate Roblox gameplay with background audio included. The features that go in favor of Audacity are the user-friendly interface, editing/preview tools, and visual monitoring.
With these, you should get a superior recording that offers low distortion and balanced sound levels. But there are also native tools to record audio on a Mac. This write-up focuses on installing and using Audacity, but it also provides a quick overview of ways to record audio with native apps.

Using Audacity: A Step-by-Step Guide
Note: Feel free to skip the first step, if you’ve already installed Audacity.
Step 1
The first thing you need to do is get the .dmg file and install Audacity on your Mac. The app is still not available via App Store, so you need to use the official website. There is no “click here for instant download” button; you actually need to navigate through three windows to reach the file. To save you the trouble, here is the link to the download page.
Step 2
After the installation, hit cmd + space, type “auda,” and press Enter to launch the app. And if it’s easier for you, there’s always the option to navigate to the app via Launcher.
By default, Audacity is set to record core and built-in microphone audio in stereo (two channels). You can choose mono recording by tapping or clicking on the drop-down menu, and the app picks up external microphones as well.
Step 3
To start, click the recording button (the big red dot) in the upper-right section. When you want to end it, click the stop button (the big black square). You can then immediately click the play button to hear your recording.
Before you start recording, make sure to click on the monitoring window to keep track of the sound input levels. During our testing, Audacity provided crisp recordings and did a great job of minimizing the background noise, even if you just use the built-in Mac microphone.
As for the recording of the core audio and voice over, the app kept them at pretty much the same level without one impeding on the other. Of course, you can tweak the levels in post.
Step 4
After you finish the recording, Audacity gives you plenty of options to customize and export the file to your preferences. The drop-down menus are available in the toolbar on top, and you get options to edit (cut, paste, duplicate), transport, analyze, and generate additional sounds.
It’s worth noting that the effects menu is well-equipped for a free app. There is a compressor, auto duck, phaser, repair, and a bunch of other filters, as well as the ability to add more plug-ins.
Step 5
Finally, click or tap on File, then Export to save the recording in WAV, MP3, OGG, or a lossless audio format like FLAC or AIFF. In addition, there is also an option to export as MIDI.
Recording Audio via Native Apps
The truth is that you don’t need Audacity to make an audio recording on your Mac. If you just want to create a quick voice memo, the native software works fine, but there are certain shortcomings.
Here is a rundown of the native apps.
Voice Memos
Like iOS, macOS Mojave features the Voice Memos app that allows you to record sound on a Mac. It sports a simple-to-use, one-click start/stop interface and does an excellent job of removing background noise. You can make simple edits to the recording, but there are no advanced exportation options.
Since it is primarily designed for voice recordings, Voice Memos doesn’t do a great job of recording core audio and the mic audio at the same time. And if you want to make any major changes to the recording, you will still need to use third-party software.
QuickTime Player
QuickTime allows you to make audio, movie, and screen recordings on your Mac. After you launch the app, click File, select New Audio Recording, and then click the record button to start. Like with Voice Memos, you get a one-click start/stop UI and basic editing tools.
Then again, QuickTime also doesn’t do a good job of recording core and voice audio at the same time and there are no advanced exportation options. What’s more, Voice Memos seems to be somewhat better at minimizing noise, but that’s up for debate.
GarageBand

If you want a full-on audio production studio in one app, GarageBand is an excellent choice. You can record crisp audio, add effects and instruments, and make all the necessary edits within the app. But even though the GarageBand is easy to use, you’ll need some time to grasp all the features and functions. This is why Audacity might be a better choice if you are just starting out.
Ready, Steady, Record
Record System Audio Mac
We’d like to know what you intend to use Audacity for. Is it podcasts, game commentaries, or just better audio for your videos? Tell us about your plans in the comments section below.