Download Lockdown Browser For Canvas
- How To Download Respondus Lockdown Browser For Canvas Uta
- Download Respondus Lock Browser
- Download Lockdown Browser For Canvas
Introduction
How To Download Respondus Lockdown Browser For Canvas Uta
LockDown Browser integrates seamlessly with Blackboard, Brightspace, Canvas, Moodle, Sakai and Schoology. Over 1,500 institutions use LockDown Browser with their LMS, making it one of the leading third-party tools for learning systems. In order to take exams in your Canvas course, you will need to download and use Respondus Lockdown Browser, which is a secure browser that will prohibit you from using other programs on your computer while you are taking some tests. We strongly recommend you download this browser off campus, as you may have difficulties downloading it on campus.
Respondus LockDown Browser is a custom browser which ensures a student's desktop can only access a Canvas Quiz. It is based on the same system components and settings that make up Internet Explorer (Windows) and Safari (Mac) browsers already installed on computers. Lockdown Browser in Canvas Additional Resources:https://www.sjsu.edu/engineering/research-support/instructional-design/index.php.
LockDown Browser is a custom browser that locks down the testing environment within Canvas. When students use Lockdown Browser they are unable to print, copy, go to another URL, or access other applications. When an assessment is started, students are locked into it until they submit it for grading.
Achieving Academic Integrity
Academic integrity and responsible behavior are a part of the learning and teaching conversations, no matter the course modality. Explore the following approaches and methods which emphasize prevention and education on the Achieving Academic Integrity page.
Features
- Assessments are displayed full-screen and cannot be minimized
- Prevents other applications from being active
- Copy, paste, and print screen functions are disabled
- Supports screen readers
Getting Started
Using Respondus LockDown Browser in your Canvas course
To enable the Respondus LockDown Browser in any course:
- Login into Canvas and open the course.
- Follow the steps in the ‘How do I manage Course Navigation links?‘ guide to enable the link for the LockDown Browser Dashboard.
- Click Save.
To require students to use the LockDown Browser on a specific quiz:
- Login into Canvas and open the course.
- Click on LockDown Browser Dashboard in the left-hand navigation.
- Click the orange button to Continue to LockDown Browser.
- Click the arrow next to the name of the existing Quiz you want to modify and choose Settings.
- Choose to Require Respondus LockDown Browser for this exam, then decide whether to Require LockDown Browser to view feedback and results.
- Enter an Access code for this exam (optional).
- Click Advanced Settings, then choose additional options such as Allow students to take this exam with an iPad.
- Click Save + Close.
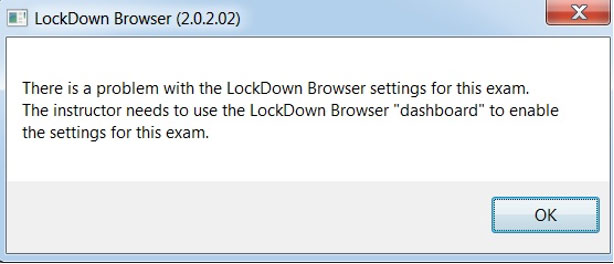
Note: it is strongly recommended to create a practice quiz with these same settings so that students have a chance to download and use the LockDown Browser ahead of the actual exam.
Using Respondus LockDown Browser in your Canvas course
To use the Respondus LockDown Browser on a quiz/exam:
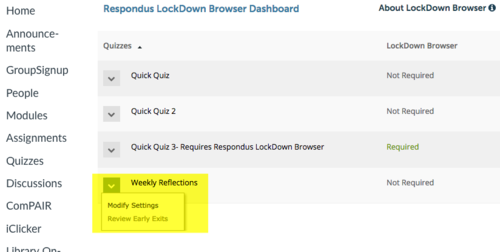
- Navigate to the quiz in Canvas.
- Click Take the Quiz.
- When prompted, click the link to [Download Respondus LockDown Browser].
- Click the yellow button to Install Now, which will download the installer.
- Open the file and follow the prompts.
- Open the Respondus LockDown Browser app on your computer.
- Sign in to Canvas using this new browser and navigate to the quiz.
- Click Take the Quiz.
- Complete the quiz and Submit.
Download Respondus Lock Browser
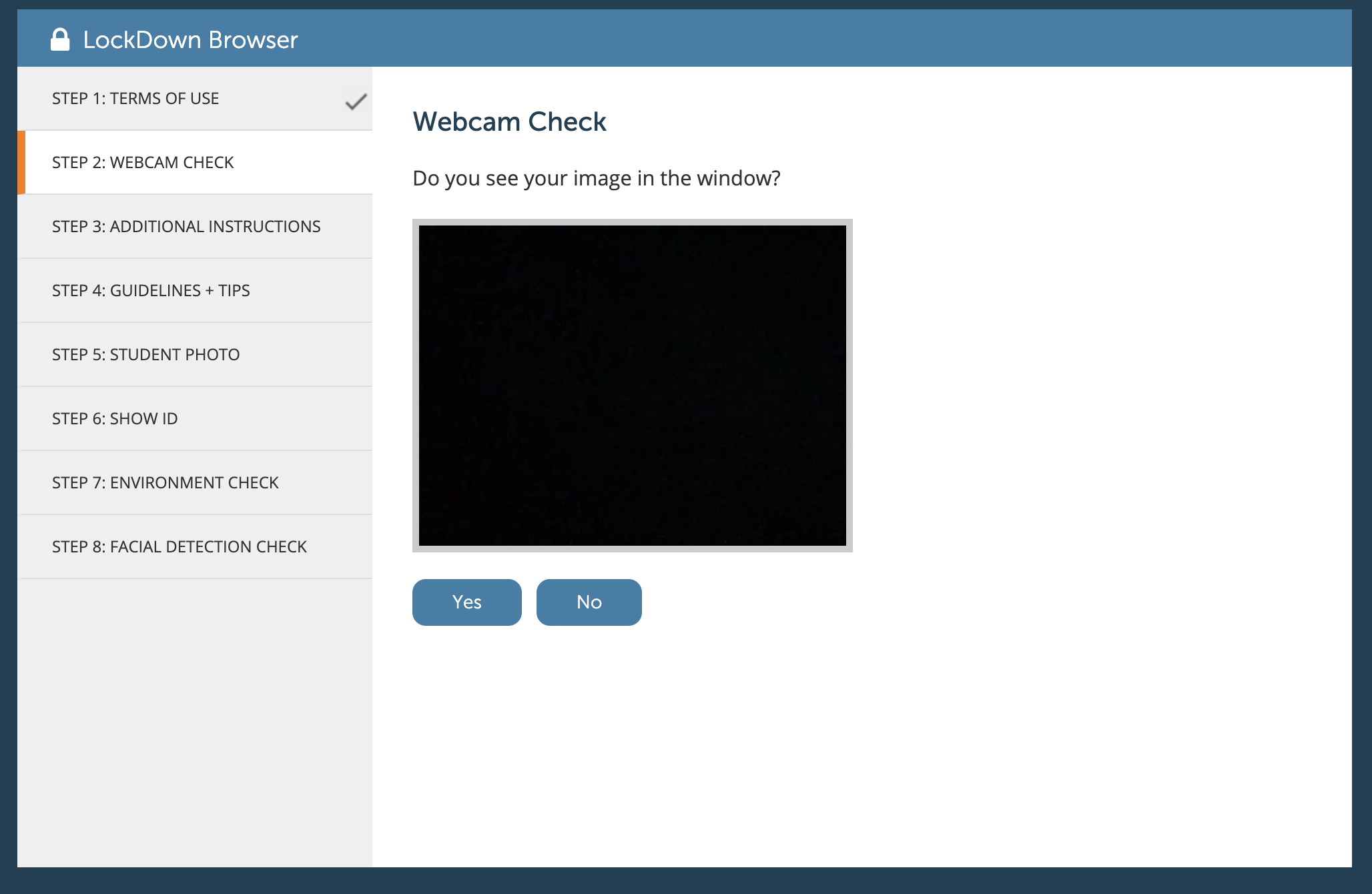
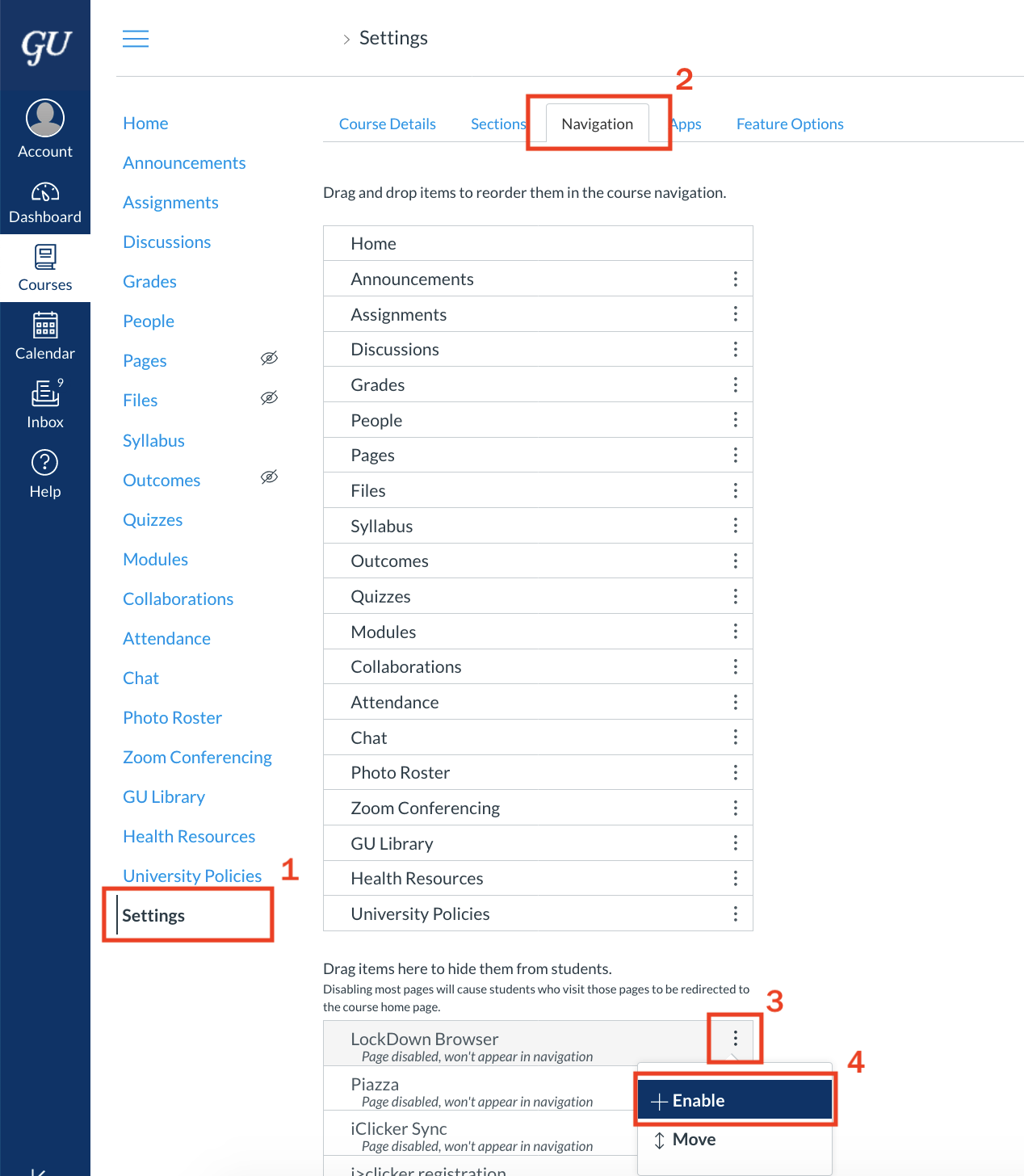
Download Lockdown Browser For Canvas
Future quizzes will only require Steps 6-9.
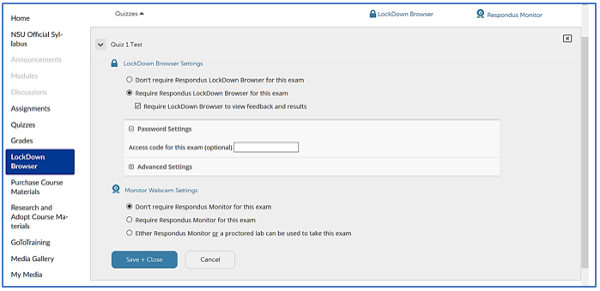
Online Documentation
- Instructor QuickStart Guide for Respondus LockDown Browser (PDF)
- Student QuickStart Guide for Respondus LockDown Browser (PDF)
Licensing
The Respondus LockDown Browser does not require a separate sign-on.
There is no associated fee for ISU faculty or students to use the Respondus LockDown Browser.
Support
- ISU Solution Center: solution@iastate.edu / 515-294-4000