Best Free Video Compression Software For Mac
- Best Free Video Compression Software For Mac Computer
- Free Video Compressor Mac
- Video Compression Software Free
- Compress Video File Mac
With the rise of 4K and UHD video technology, both storing and sharing your videos is becoming more difficult. Large video clips can be hard to manage, and they’re more difficult to transfer if your Mac runs out of space.
Wondershare UniConverter. Wondershare UniConverter is the best video compression software available for both Mac and Windows. The best thing about Wondershare UniConverter is simplicity which allows you to compress videos without quality loss and also lets you edit your video. It offers super fast conversion speed and at the same time also. How to Free Convert TS on Mac with the First-class Free TS Video Converter. Step 1: Free the 2020's best TS file converter on Mac first, and then run it & click 'Add File' button to import the TS files you want to convert from your computer hard drive to this free TS video converter for Mac. Step 2: Choose the output format as you like. IMovie is a popular built-in tool on Mac that you can use not just for video compression but for video editing in general. This software makes the process of compressing a video free and easy. To shrink a video using iMovie, follow the steps below. Open the iMovie app on Mac. This best video compression software supports video codecs and formats up to 8K resolution. Thus, in addition to its standout video compression features, this best video compression software can also be utilized as an UHD HD video converter. High Light Features: Covers all working compression methods to compress your video.
If you often have a problem with storing or sending large videos, you should learn how to compress your video files on your Mac. There are plenty of apps and tools that can help you do that.
How to Compress a Video on Mac
Your Mac comes with built-in tools that you can use to compress a video. For example, iMovie or QuickTime Player. While they might be somewhat limited in functionality, there’s an obvious advantage here since you don’t need to download or pay for them.
If you’re looking for more functionality, try one of the third-party options from our list. Some of them you’ll need to download, like Handbrake or Movavi, while others you can use online via your browser.
iMovie
iMovie is a popular built-in tool on Mac that you can use not just for video compression but for video editing in general. This software makes the process of compressing a video free and easy. To shrink a video using iMovie, follow the steps below.
- Open the iMovie app on Mac.
- Select the Create New icon to create a new project.
- Use the File menu to Import Media or drag and drop your files right into the app.
- To compress the video, go to the File menu and select Share.
- Depending on your goal, select one of the available options. You can choose to compress the video specifically for sending it via email or select the File option to set the desired quality and resolution yourself. In the same window you’ll also see the size of your exported video.
- Once you’re happy with your video settings, select Next… to save the clip. Select the location for your file on your Mac and select Save.
QuickTime Player
QuickTime Player is considered one of the top media players and one of the best apps for Mac overall. It’s also an excellent built-in option for shrinking your videos on Mac. To compress a video using QuickTime Player, follow the steps.
- Open the QuickTimePlayer app on your Mac.
- Navigate to the video that you want to compress and open it.
- From the app’s ribbon menu, select File > Export As. Here you’ll get a variety of options to choose from, like exporting your file in 4K, 1080p, 720p, 480p, or exporting audio only.
- Once you’ve selected the desired quality, type in the name for your video under Export As, select the destination, and select Save.
You can then compare the sizes of both your imported and exported videos via right click and Get Info option to see how much your original video shrank.

HandBrake
HandBrake is an open source video converter that you can use to convert your video clips from pretty much any format to widely supported codecs. On top of that, you can use the app to shrink your video files. All you need to get started is to download the software for free. Then, to compress a video using HandBrake follow the steps below.
- After you download and install the app, launch HandBrake on your Mac.
- In the upper-left corner of the app, select Open Source to open your video.
- In the upper-right corner of the app, select Presets. Then select the desired quality of your output video.
- Make sure to select a new name under Save As and destination under Browse for your output video.
- Select the Start button on top of the window to begin the compression.
When this is complete, you’ll see the Encode Finished message appear in the app. You’ll find your compressed video in the destination you selected earlier.
Movavi
Movavi is another useful video editor that you can use for free to compress a video on Mac. It’s beginner-friendly and has an intuitive interface. So if you don’t have any video editing experience, this is a great tool to use.
The biggest downside here is that the free version of the app will add watermark to your compressed video. If you want to remove that, you’ll have to pay for the full version of Movavi which costs $39.95.
Follow the steps below to compress a video using Movavi.
- Download, install, and open the app on your Mac.
- Drag your video clip into the app or click the Plus icon to add it.
- Click Video and select the preferred video quality for your output file. Here you’ll see the size of the output video as well.
- You can save your video in the same folder as the original, or select a different location under Save to.

- When you’re happy with all the settings, click Convert to compress your video.
Clipchamp Video Compressor
If you don’t want to waste time downloading and installing new software, you can use one of the online video editors to shrink your video files. Clipchamp offers a video compressor that you can use to compress videos of up to 20GB in size for free. To compress a video using Clipchamp, follow the steps below.
- Open Clipchamp Video Compressor in your web browser.
- Select Compress a video now.
- Sign in with Google, Facebook, or your email.
- Drag and drop the video that you want to shrink or click Convert my video to add it.
- Select the desired Resolution, Format, and Quality.
- Click Start to begin the compression.
- When your video’s ready, you can select to Save or Upload & Share it straight away.
YouCompress
YouCompress is a free online file compressor for anyone looking to compress videos on Mac hassle-free. Here you don’t need to set any configurations, as the app will choose the suitable parameters itself for the best result. So if you’re looking to quickly compress one or two videos without quality loss, here’s how to do it using YouCompress.
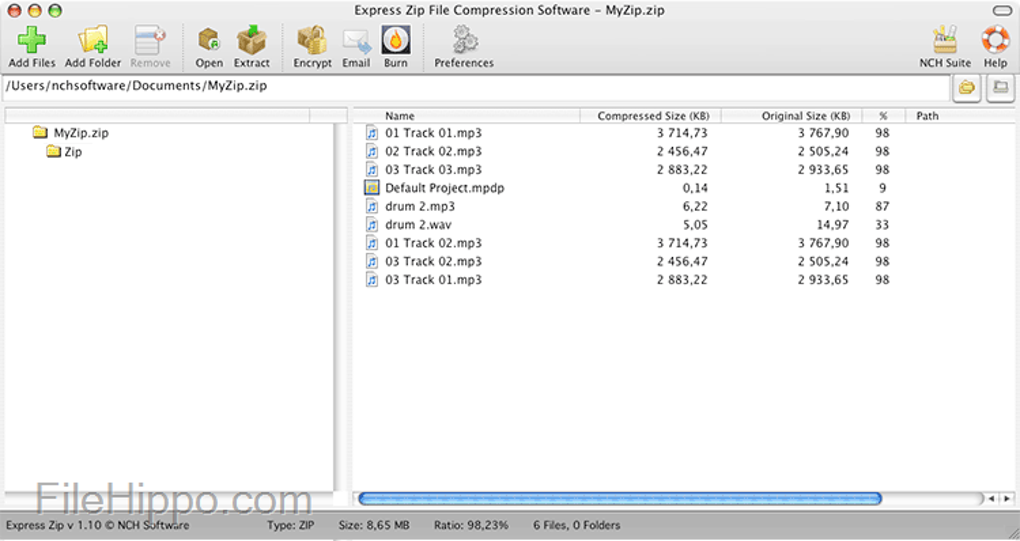
Best Free Video Compression Software For Mac Computer
- Open YouCompress in your browser.
- Click Select file to add your video.
- Click Upload File & Compress.
- All that’s left is to Download your compressed video file.
On the same screen, you can select to Delete your file from the server after you download it.
Free Up Space On Your Mac By Compressing Your Videos
If you notice that your Mac often runs out of space, it might be because of the large video files that you’re storing on it. Compressing your videos will help you make some space on your Mac for other important files and apps.
Have you ever had to shrink your videos? What software do you use to compress videos on your Mac? Share your experience with video compression in the comments below.
Have you decided that you have had enough of not being able to upload video files because they are too big? If you are actively looking out for a video compression software, free download, here’s an overview of 10 of the more capable ones that are currently available online.
We recommend that you read through this short presentation before deciding to download one. We don’t want you to click on a random choice and then become equally frustrated that it is taking too much of your lunchtime (at work) only to find out it’s not up to par.
10. Stoik Video Converter Video Compression Software
Stoik Video Converter Pro is not free as you may have surmised. But, there is a free version that you can use to compress your recorded copy of the most recent boxing match you’ve seen on pay-per-view. (We understand the urgency and why you think that there are not enough angles of that fateful right uppercut uploaded in the cloud yet). If you choose to update to pro, video filters and editing function becomes available to you. And that might just give your video that chance to be liked more than others.
9. Squeeze 5 Pro
If you are ever-loyal to Windows, we recommend Squeeze. It’s very easy to use and encompasses a wide array of file formats. And you can expect that the quality of the video and the resolution is preserved despite the compression if you have the heart to spare 90 MB on your PC. This might just work if you need to do some editing on your current favorite (horse) dance video for that year-end party you’re preparing for.
8. Microsoft Expression Encoder
Are you familiar with the freeware Windows Media Coder? Its updated and upgraded version is the Microsoft Expression Encoder. It’s becoming well-known for its ability to produce compressed but very smooth streaming videos. Video playback is in VC-1 format, and that’s the best you can do these days. You can have other video compression and input formats but you have to shell out some money for those. Our advice is that you consider very well if that video of you singing your favorite videoke song in a videoke bar is worth a few hundred US Dollars.
7. Videozilla Video Compression Software
Here is one more of the ubiquitous Windows-based video compression applications available today, and it is called Videozilla. (We’re not sure on the origins of the name.) It’s competitive enough such that it is has adjustable settings, and can compress a variety of output and input formats. Videozilla must have spent significant resources on that green icon/mascot because you have to pay for it. Its trial version is free, though and that is what we recommend you try out first.
6. XVid Video Codec
XVid Video Codec is an open-source tool has got the solution to make your dense video files. Video quality is retained while the file is compressed in order to accommodate bandwidth requirements. It may have Codec in its official name, but it is a whole toolbox of options and worth checking out.
5. 3D-DCT Video Compression Software
If you’re partial to using mobile platforms and wish to explore the technology called 3D-DCT, then this is the software to download. We won’t go into an explanation of the 3D-DCT algorithm because we don’t really understand it. Anyway, the only thing that matters really is that with this tool, you have at your hands the most innovative technology on the palm of your hands.
4. Sorenson Squeeze Video Compression Software
Sorensen Squeeze is another kind of squeeze from what we presented earlier. And for many, this is the worthy tool to use when compressing home videos, wedding videos, and potentially award-winning four-minute short films. They say the program guarantees the smallest size possible without sacrificing quality and were bound to believe it because it tends to land on the top five of lists similar to what we have here.
3. iSkysoft Video Converter
/PremiereProCS6-5bbb7cc546e0fb0051882493.jpg)

The iSkysoft Video Converter is designed to respond adequately to the many demands of Mac users. It provides a variety of codecs, including WMV, FLV, and Divx. The options and settings available to the user are varied and there are editing features as well. This tool is also capable of audio compression and is generally lauded for its wide range of applications for Mac.
2. Total Video Converter
There’s a very good reason why this one has “Total” on its name. It compresses, coverts, burns, downloads, plays, and edits, for starters. It is very powerful and is the software of choice by those who prefer HD video playback. The best part about this tool is probably not the new updates related to Windows 7 and Internet Explorer, but its capability to convert videos for mobile viewing.
Free Video Compressor Mac
1. Blaze Media Pro
Video Compression Software Free
Blaze is widely used and quite popular because it is simple to use and powerful at the same time. With just a click of the mouse and few more adjustments on compression settings (don’t forget the output format you prefer), you can deal with one or a set of bulky videos without having to burn more than one doughnut worth of calories. If you like the free version, you’ll probably love the Pro “all-in-one media tool.”
Compress Video File Mac
Some video compression software, free downloads may fail to rise to expectations. But you can always take a risk and download one or two (they’re free anyway) and see for yourself whether they adequately meet your requirements.